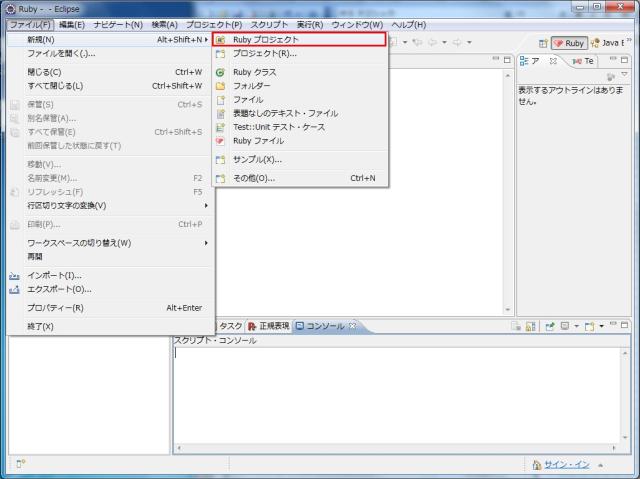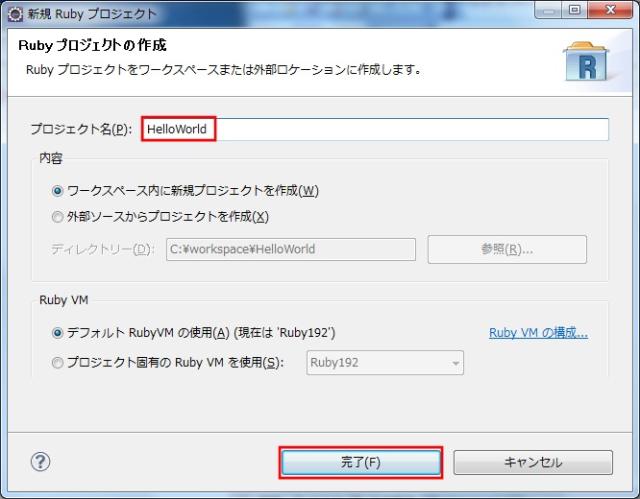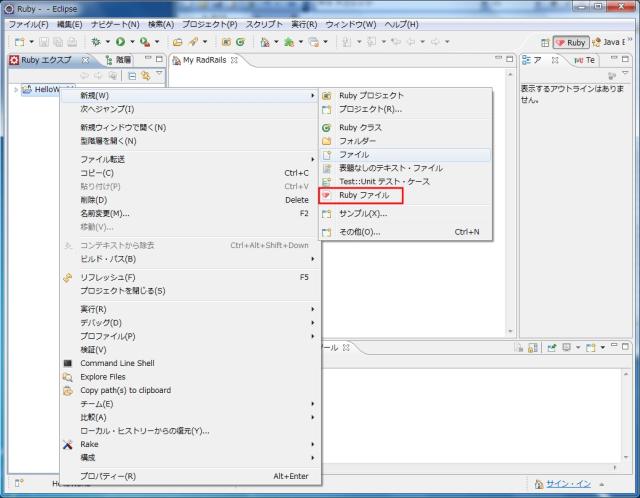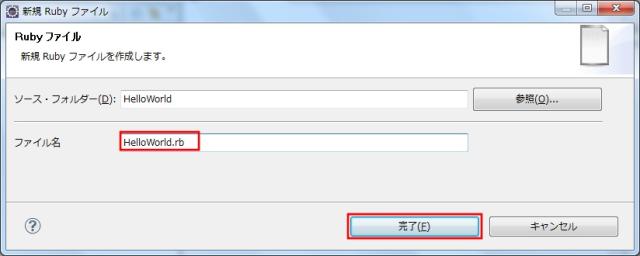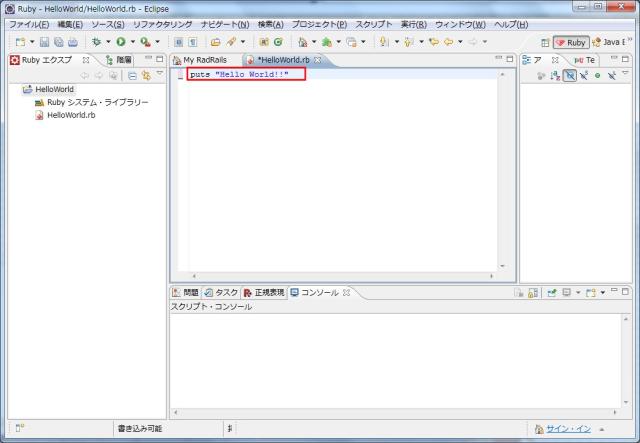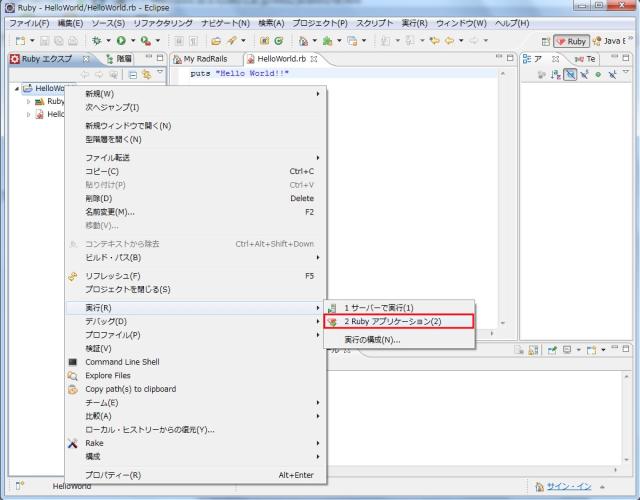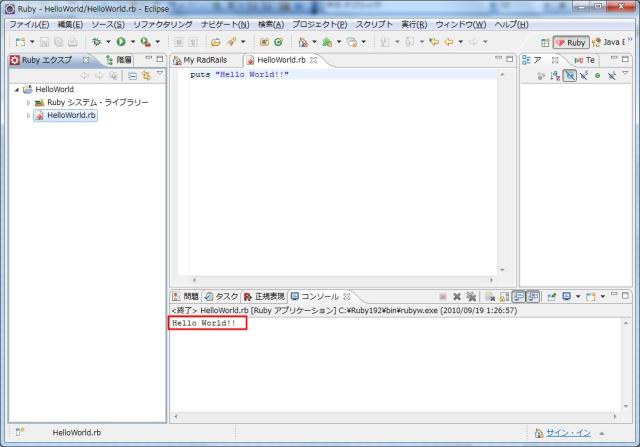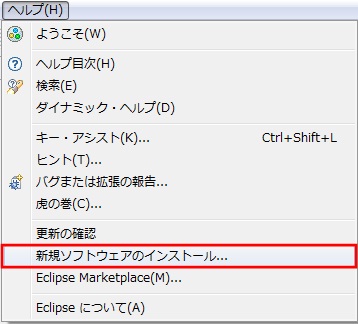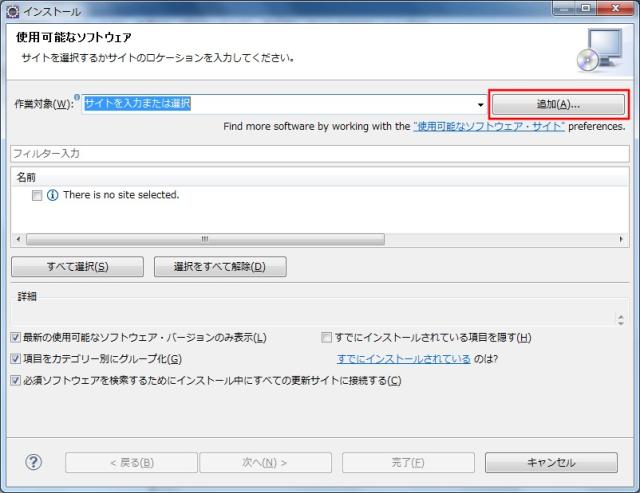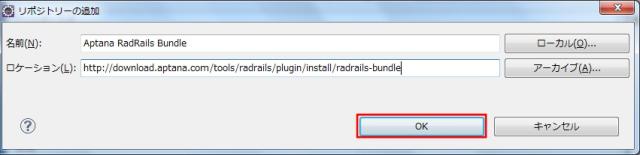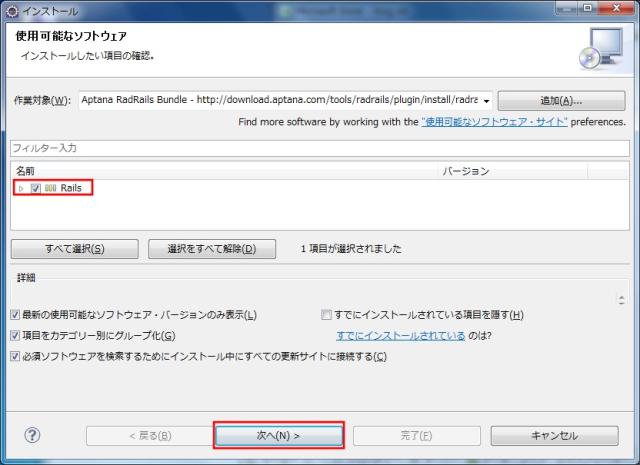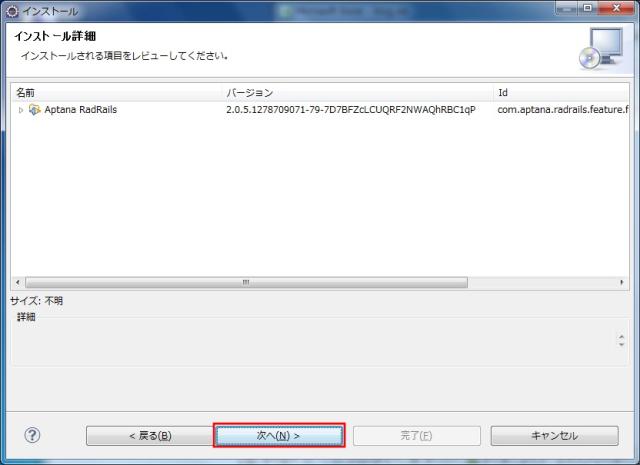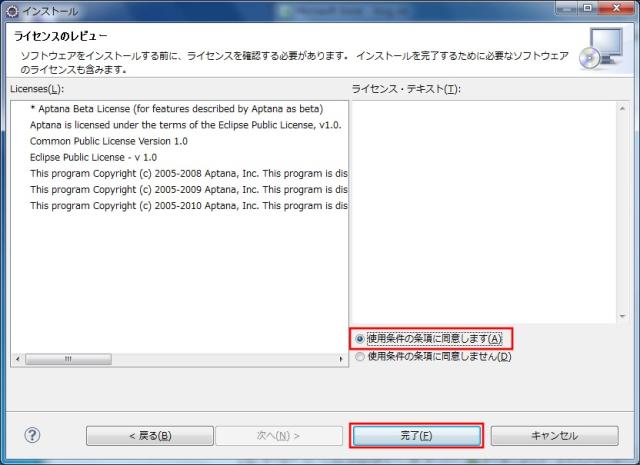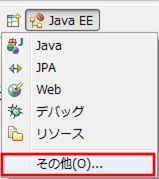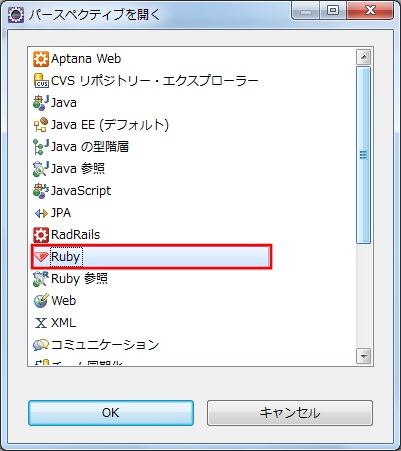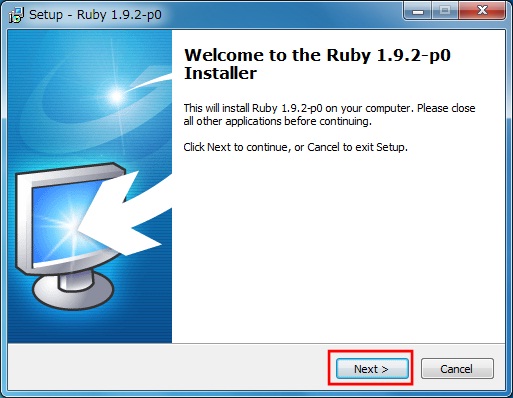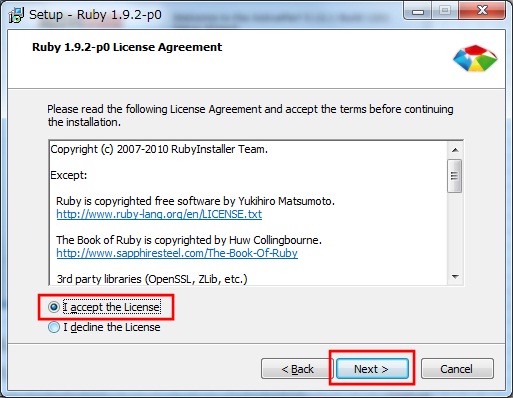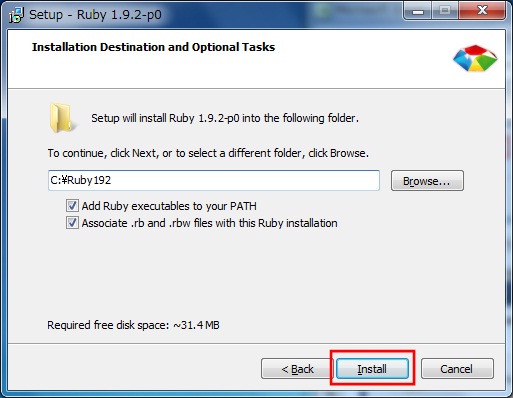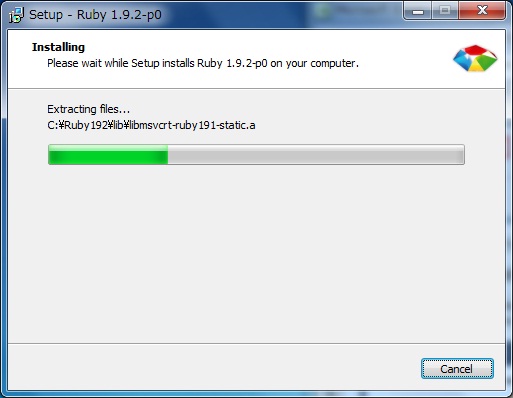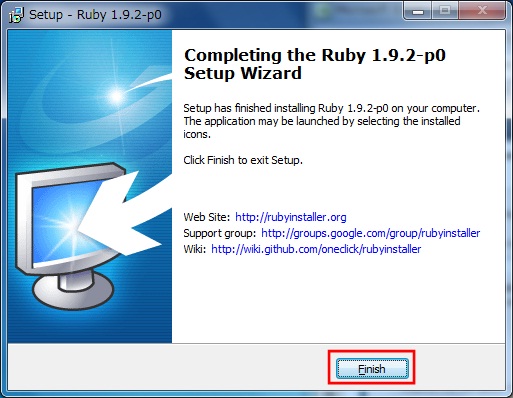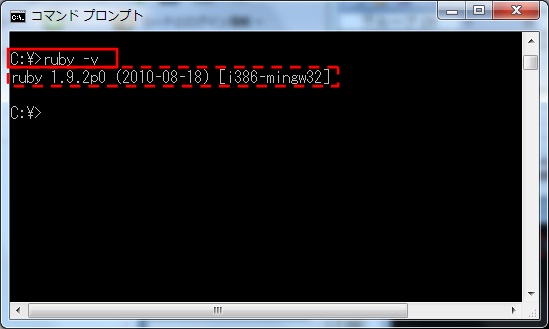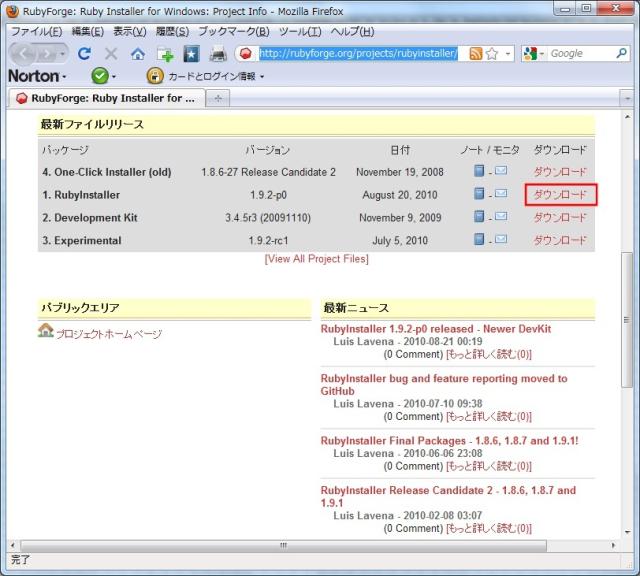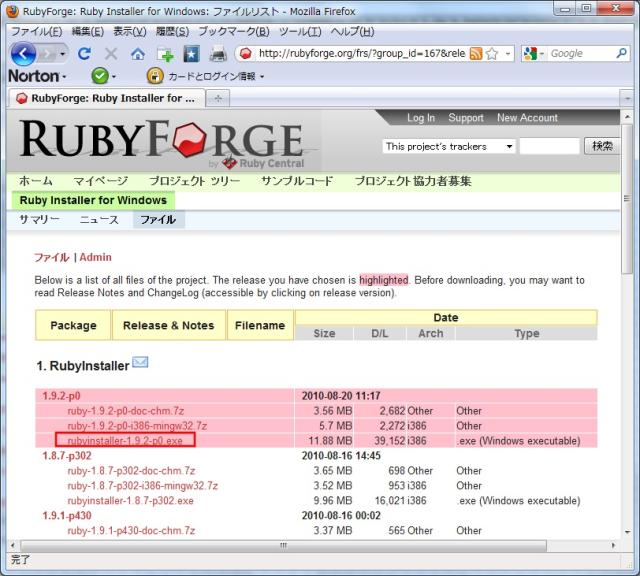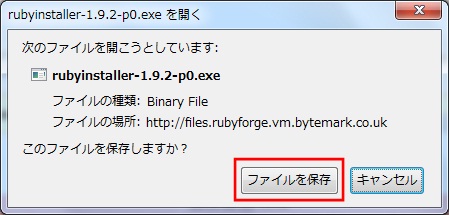前回までで、Ruby開発環境(RadRails)を構築しました。
【前回までの記事】
第1回:Rubyのダウンロード
第2回:Rubyのインストール
第3回:eclipseにRuby開発環境(RadRails)を構築する
今回は、動作確認も兼ねて実際にeclipseでRubyスクリプトを作成します。
定番の「Hello World」を表示してみましょう!
1.Eclipseのパースペクティブから「その他」をクリックします。
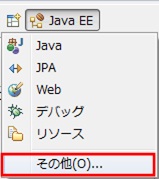
2.「Ruby」を選択して「OK」ボタンをクリックします。
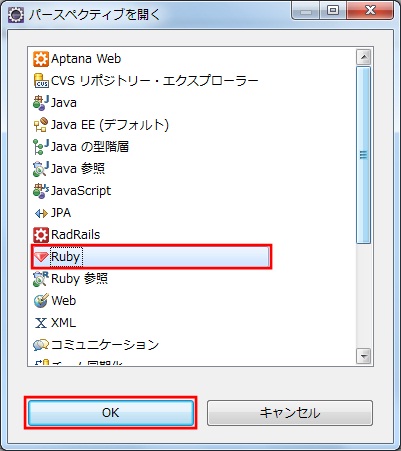
3.Eclipeseのメニューから「ファイル→新規→Rubyプロジェクト」をクリックします。
4.任意のプロジェクト名を入力して「完了」ボタンをクリックします。
5.作成したプロジェクトを右クリックして「新規→Rubyファイル」をクリックします。
6.任意のファイル名(拡張子「rb」)を入力して「完了」ボタンをクリックします。
7.作成したファイルを開いて「puts "Hello World!!」を入力します。
8.ファイルを右クリックして「実行→1 Perlローカル」をクリックします。
9.コンソールビューに「Hello World!!」が表示されれば成功です。
簡単でしたが、以上でRubyプログラムの作成は終了です。