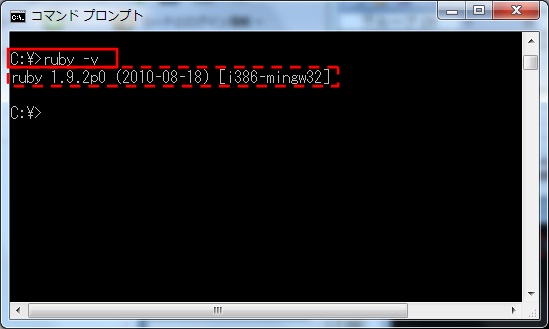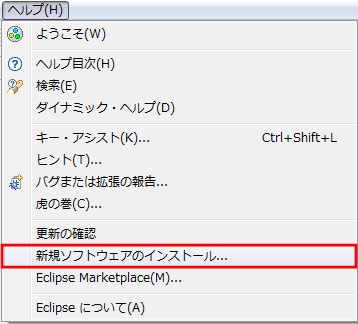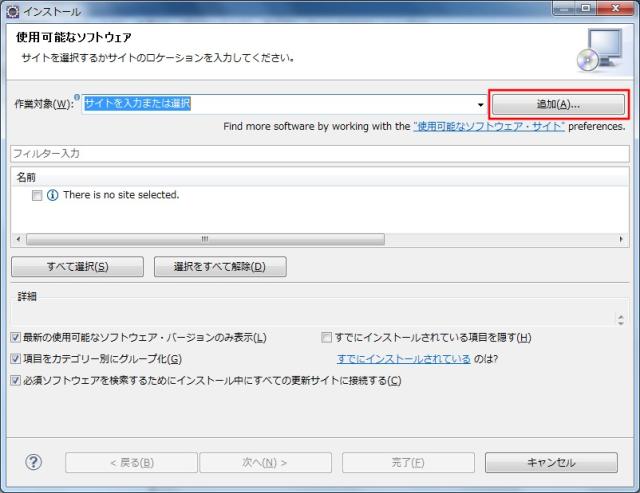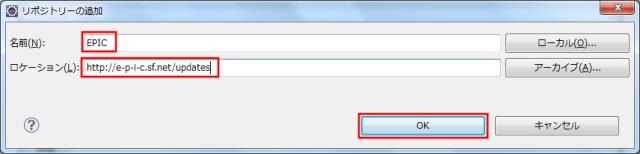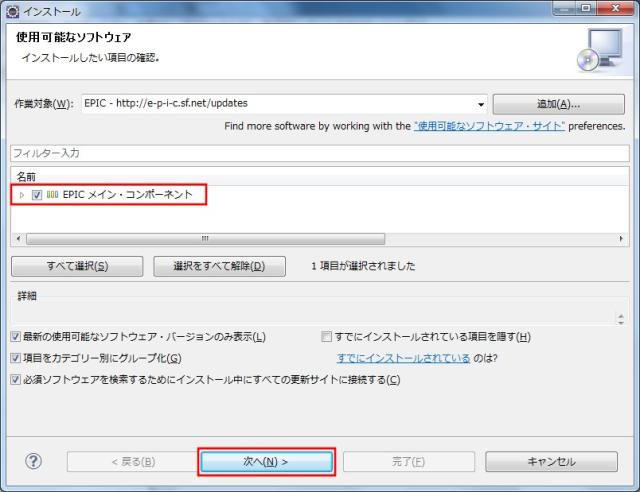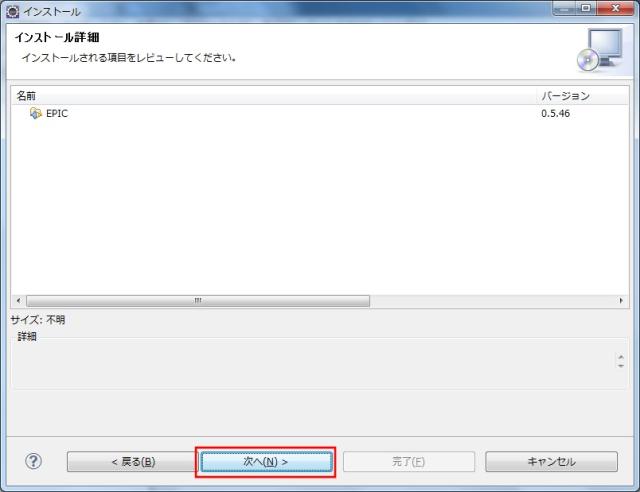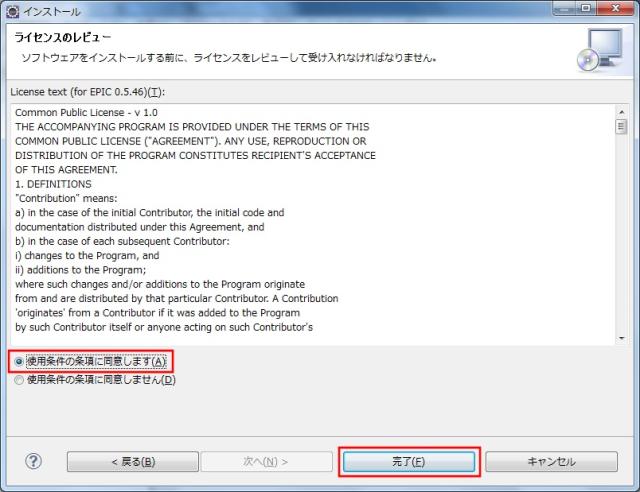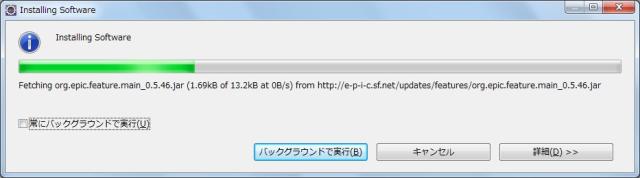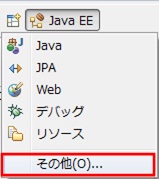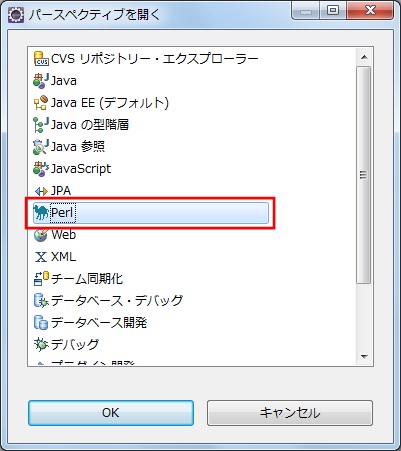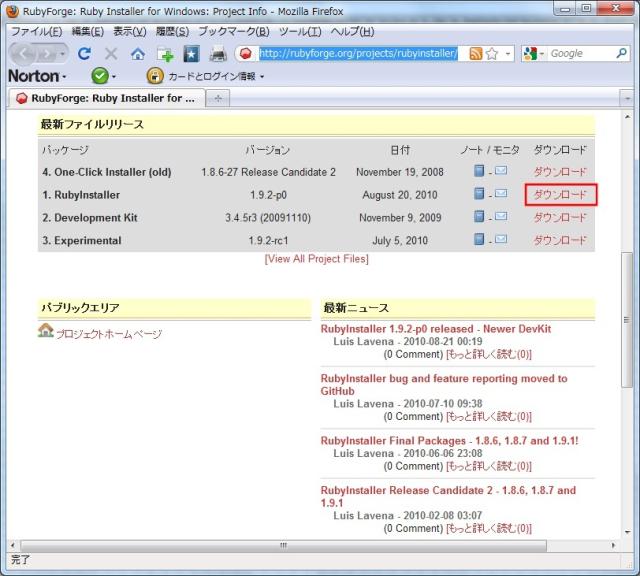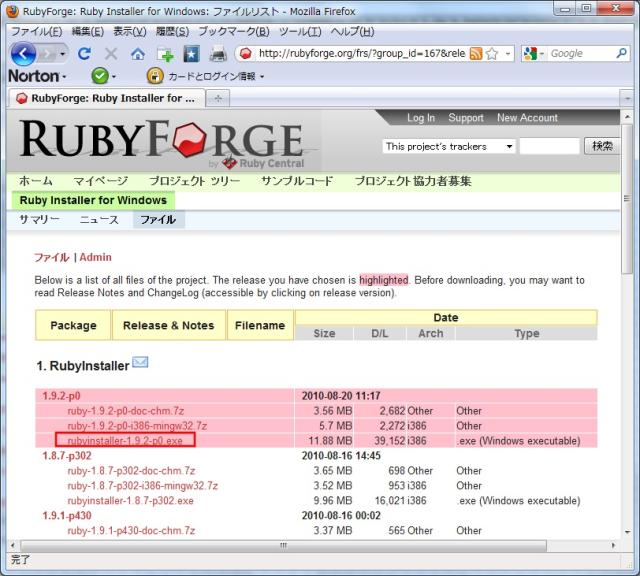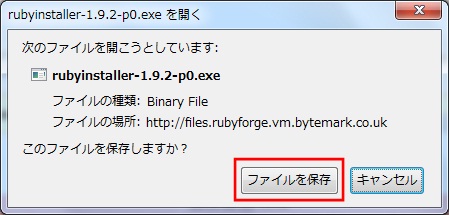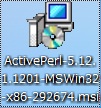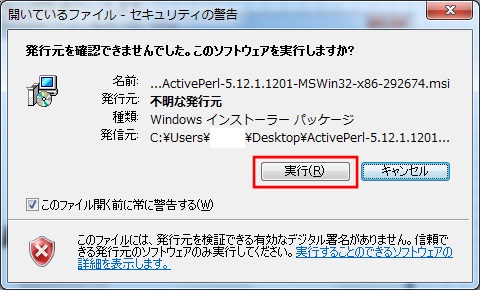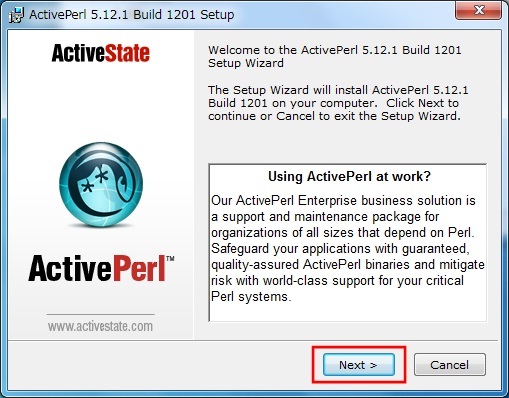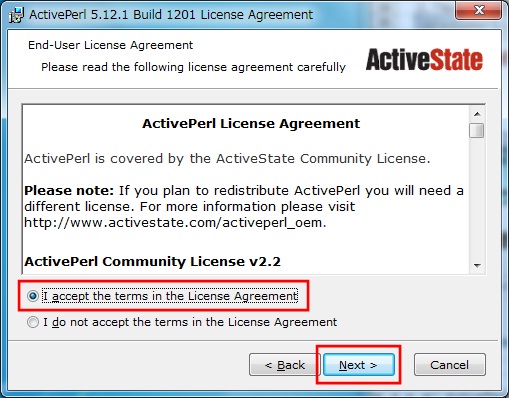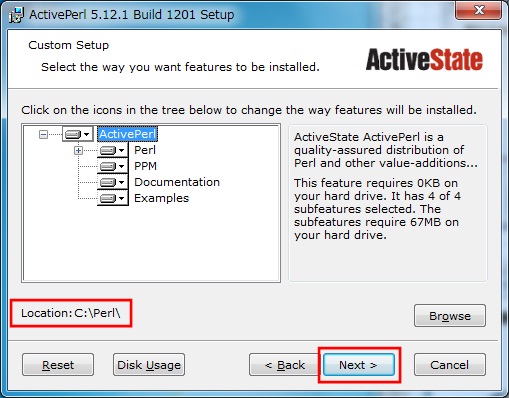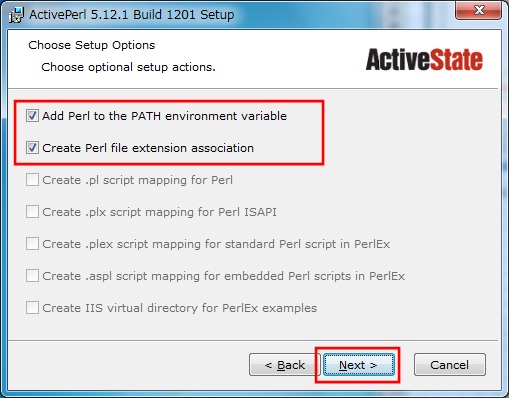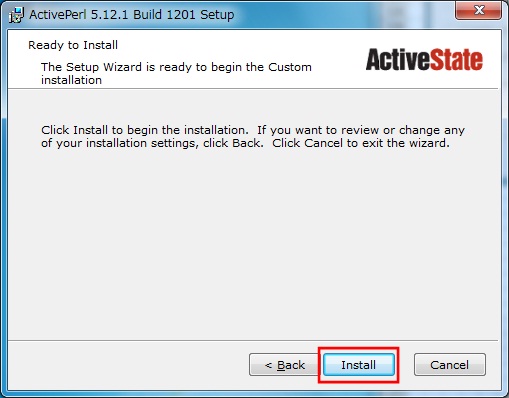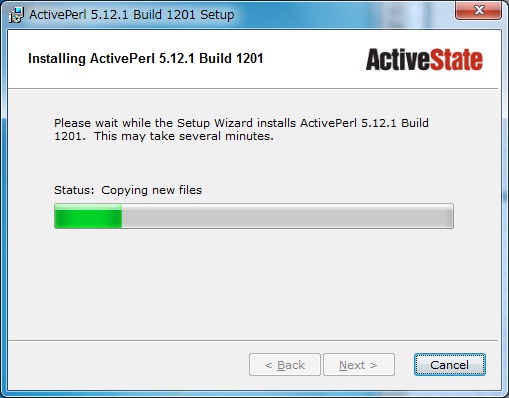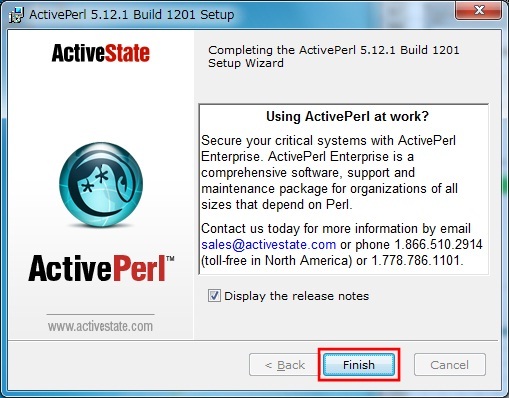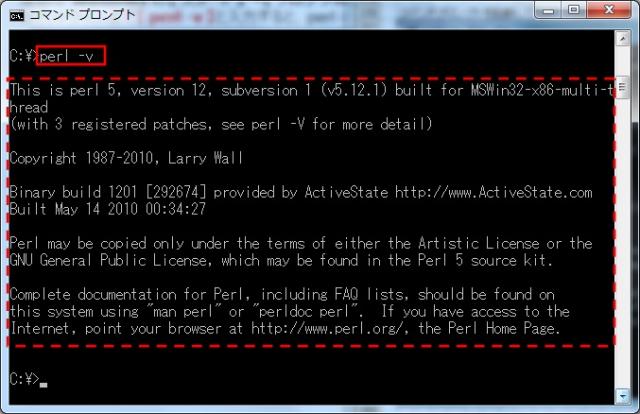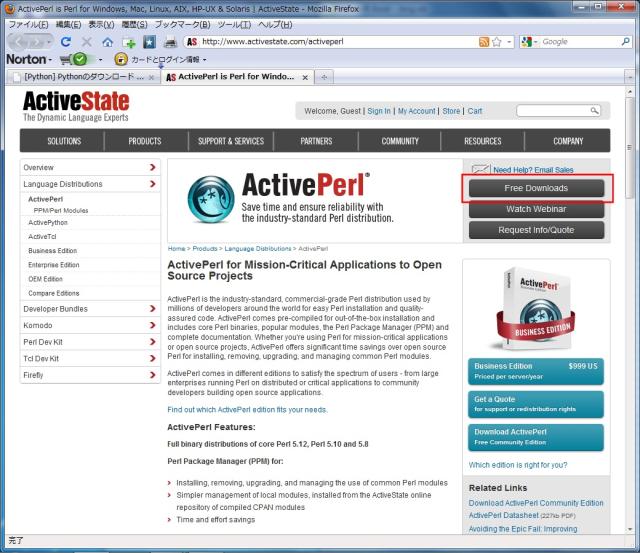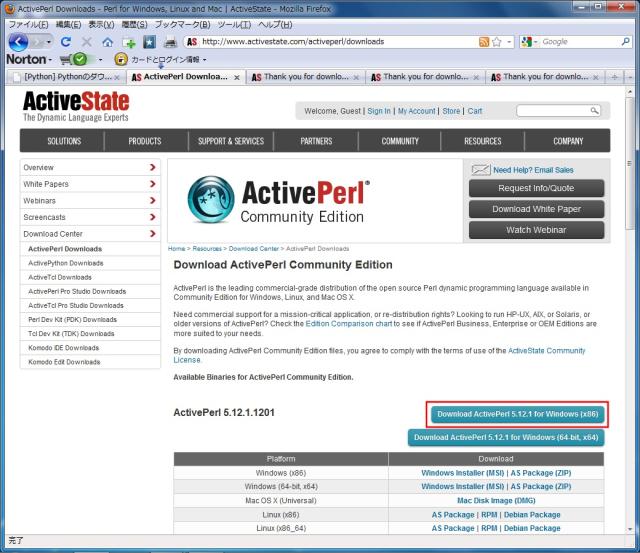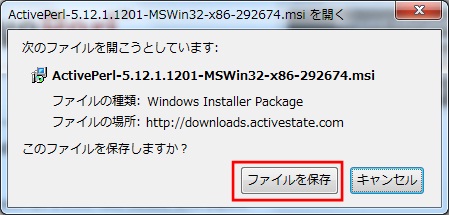第1回目の「Rubyのダウンロード」に引き続き、
第2回目は「Rubyのインストール」をご紹介します。
はじめに、前回ダウンロードしたRubyのインストーラを用意して下さい。
1.インストーラの実行
インストーラを起動(ダブルクリック)します。

2.セットアップウィザードが起動したら「Next」ボタンをクリックします。
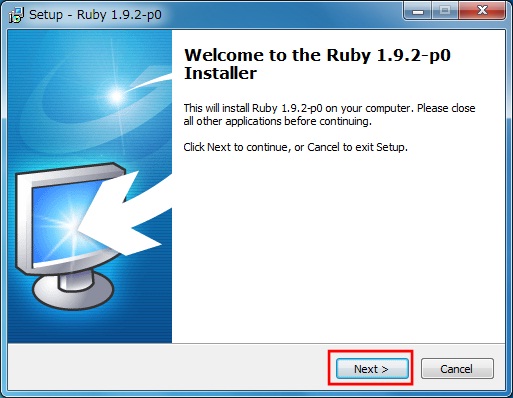
3.「I accept the Licence」を選択して「Next」ボタンをクリックします。
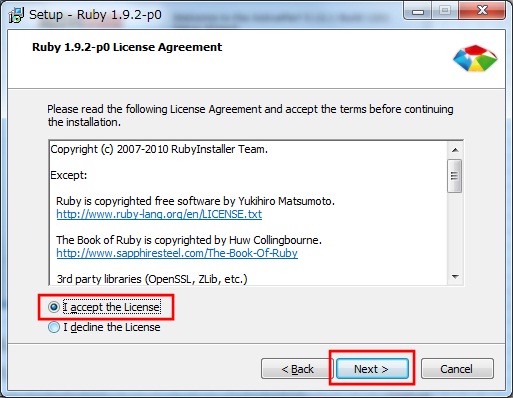
※「「I accept the Licence」:ライセンス(使用許諾条件)に同意する。
4.インストールディレクトリを指定して「Install」ボタンをクリックします。
ここでは、インストールディレクトリはデフォルトの「C:\Ruby192」のまま進めます。
RubyをPATH(環境変数)に追加する場合は「Add Ruby executables to your PATH」にチェックを入れます。
「.rb」、「.rbw」拡張子をRubyに関連付ける場合は「Associate .rb and .rbw files with this Ruby installation」にチェックを入れます。
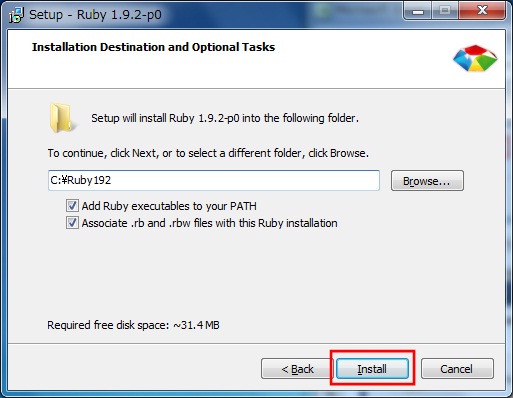
インストールが開始します。
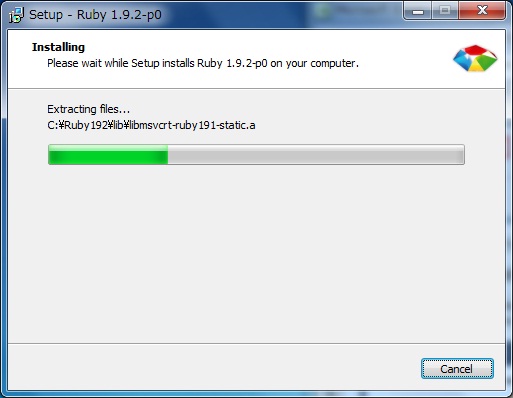
5.「Finish」ボタンをクリックします。
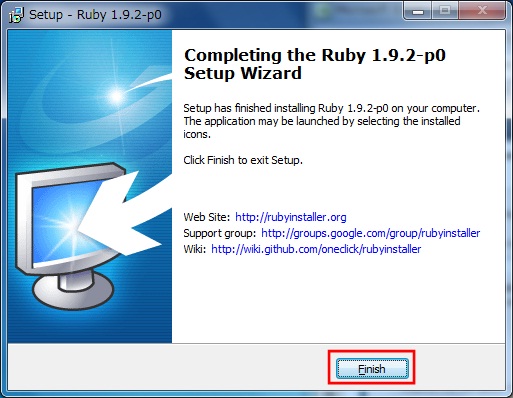
6.動作確認を行います。
コマンドプロンプトを起動して「ruby -v」を入力して下さい。
下記のメッセージ(バージョン情報)に相当するものが出力されればOKです。
Rubyのパスが通っていない場合は上記コマンドが正常に動作しません。
環境変数の「Path」を確認して下さい。
以上で「Rubyのインストール」は終了です。