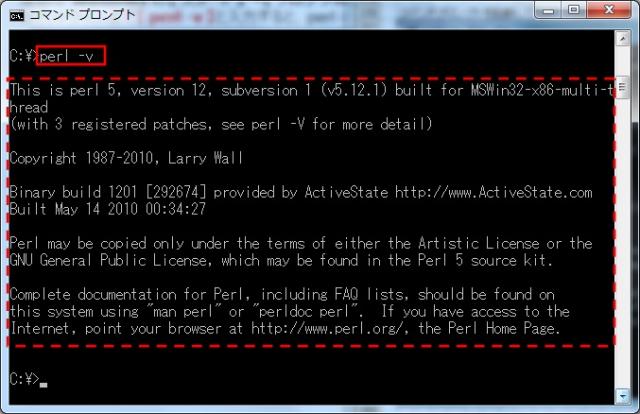第1回目の「ActivePerlのダウンロード」に引き続き、
第2回目は「ActivePerlのインストール」をご紹介します。
はじめに、前回ダウンロードしたActivePerlのインストーラを用意して下さい。
1.インストーラの実行
インストーラを起動(ダブルクリック)します。
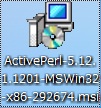
環境によっては以下の画面が出る場合がありますが、そのまま実行をクリックします。
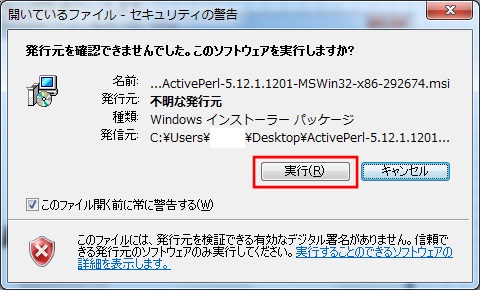
2.セットアップウィザードが起動したら「Next」ボタンをクリックします。
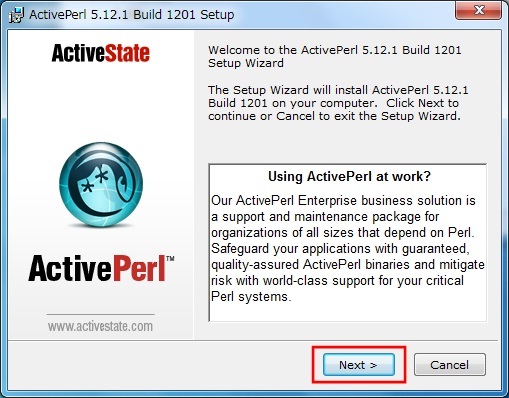
3.「I accept the terms in the License Agreement」を選択して「Next」ボタンをクリックします。
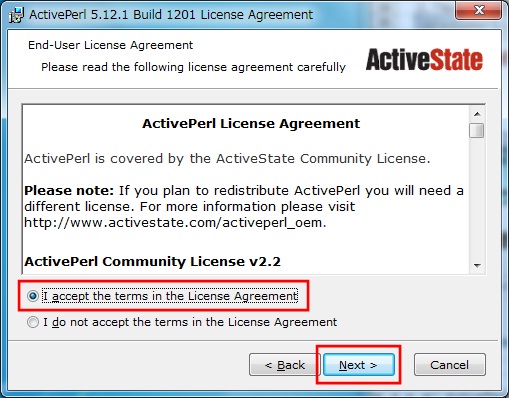
※「I accept the terms in the License Agreement」:ライセンス(使用許諾条件)に同意する。
4.インストール先に「Location:C:\Perl\」を指定して「Next」ボタンをクリックします。
デフォルトでは「C:\Perl\」となっています。
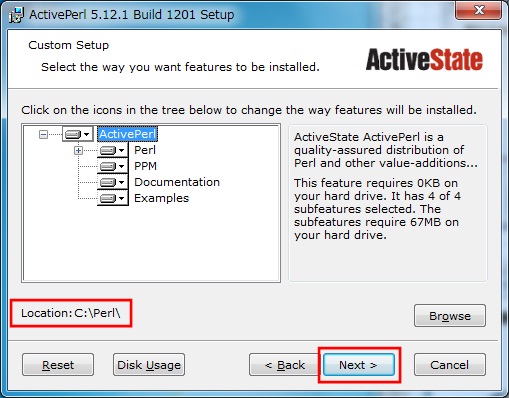
5.「Add Perl to the PATH environment variable」、「Create Perl file extension association」を選択して「Next」ボタンをクリックします。
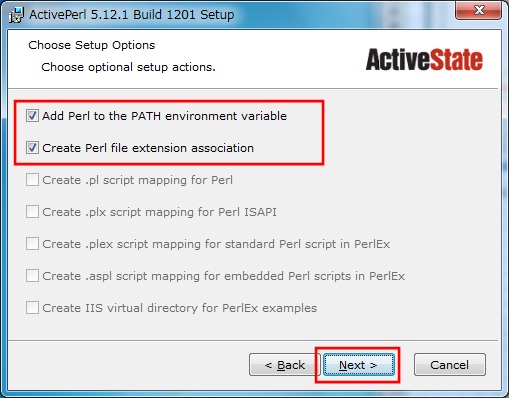
※「Add Perl to the PATH environment variable」:PerlをPATH(環境変数)に追加する。
「Create Perl file extension association」:「.pl」拡張子をActivePerlに関連付ける。
6.「Install」をクリックします。
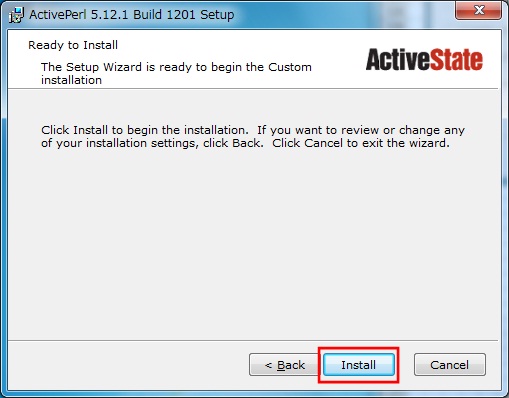
インストールを開始します。
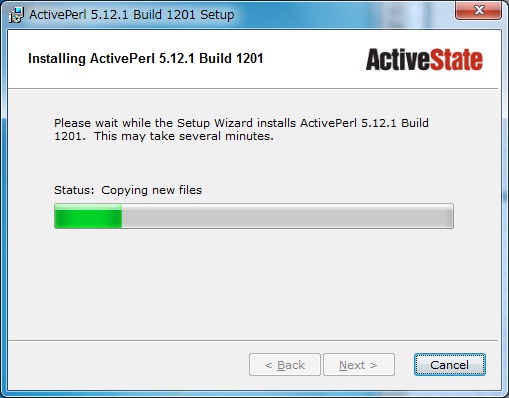
7.「Finish」ボタンをクリックします。
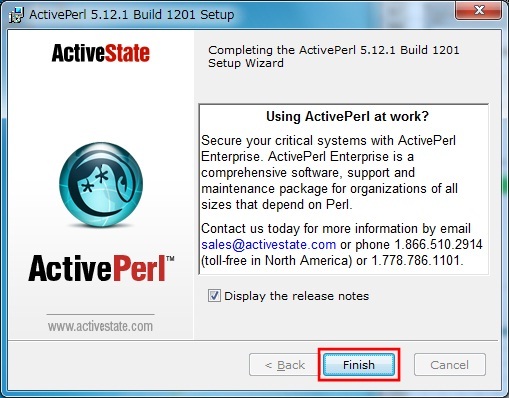
※「Display the release notes」:リリースノートを表示する。
8.動作確認を行います。
コマンドプロンプトを起動して「perl -v」を入力して下さい。
下記のメッセージ(バージョン情報)に相当するものが出力されればOKです。
Perlにパスが通っていない場合は上記コマンドが正常に動作しません。
環境変数の「Path」を確認して下さい。
以上で「ActivePerlのインストール」は終了です。
次回は「eclipseにActivePerl開発環境(EPIC)を構築する」をご紹介する予定です。